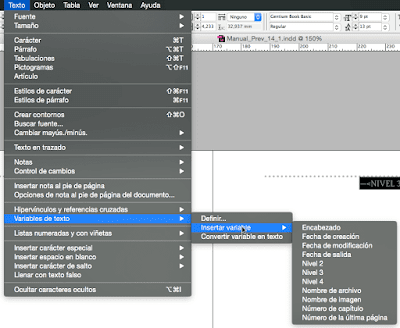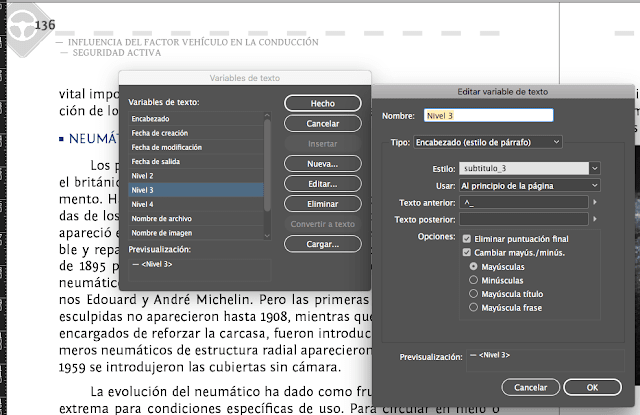La adopción de buenos hábitos para el trabajo con InDesign servirán para mejorar el rendimiento y evitar muchos problemas. Algunos de los más obvios e importantes son:
Con el tiempo, se producen cambios en
el software y el hardware que pueden reducir el rendimiento y causar
problemas en el sistema. La desfragmentación del disco duro,
eliminación de versiones más antiguas de software, actualización
de los controladores de los dispositivos, optimización de la
memoria RAM, la protección contra virus y otras tareas de mantenimiento, pueden evitar daños en
aplicaciones y archivos.
Por ejemplo, yo utilizo Onyx de Titanium Software en el mantenimiento de mi iMac, cada tres o cuatro semanas. Hay que emplear la versión acorde con el SO.
Antes de comenzar un proyecto, determina qué archivos vas a necesitar y cómo vas a almacenarlos. Si se han producido problemas con vínculos rotos, considera almacenar los archivos vinculados en la misma carpeta que el documento. InDesign mantiene vínculos a los archivos que se colocan en un documento, pero si uno de esos vínculos se rompe, InDesign busca el archivo en la carpeta del documento.
Al almacenar un documento y sus archivos vinculados en la
misma carpeta, es más fácil moverlos de un ordenador a otro. Además, si
almacena los archivos en una carpeta, también garantiza que InDesign va
a encontrar los gráficos originales al imprimir un documento. Si
InDesign no puede localizar un gráfico vinculado, no reflejará los
cambios que se realicen en el gráfico original, y podría imprimirlo mal o directamente no imprimirlo.
Si el proyecto a realizar consta de varios documentos (por ejemplo, los capítulos de un libro), quizá resulte cómodo crear una carpeta de proyecto que contenga una carpeta para cada documento y en ésta, los archivos vinculados.
Las plantillas permiten crear documentos uniformes más rápidamente y, al mismo tiempo, proteger el archivo original. Por ejemplo, si crea un boletín de tirada regular, la plantilla podría incluir guías de regla, números de página, el encabezado del boletín y los estilos con lo que asegura la homogeneidad y continuidad en la edición.
Las plantillas son muy útiles como puntos de partida, ya que predefinen tamaños, maquetación, los gráficos y el texto para dichos documentos. Por ejemplo, si preparas una revista mensual, puedes crear una plantilla que contenga la maquetación de una edición típica, con guías, cuadrículas, páginas maestras, estilos y muestras personalizados, marcos para marcadores de posición, capas y cualquier gráfico o texto estándar. Así, basta con abrir la plantilla e importar el nuevo contenido.
| Icono de plantilla –template– en InD |
Mejora el rendimiento general del programa trabajar con el documento ubicado en el disco duro local, del aparato ante el que estás sentado.
Antes de abrir un documento almacenado en un volumen de red o en un soporte extraíble, copie el documento y cualquier gráfico vinculado en el disco duro local. Cuanto más lento sea el acceso y la velocidad de transferencia de datos de una red o soporte extraíble, más posibilidades hay de que se pierdan o dañen los datos y, por lo tanto, de que se dañe el documento. Sin embargo, ten en cuenta que puedes anular el trabajo de otra persona si vuelves a copiar los archivos locales en un servidor de red.
| Icono de InDesign document |
Si el archivo
convertido de otras aplicaciones (Adobe PageMaker
o QuarkXPress®) da problemas, expórtalo a formato IDML y, a continuación,
abre el archivo IDML y guárdalo como documento de InDesign. Esto en ocasiones soluciona algunos problemas, pero solo en ocasiones.
Guarde los documentos con frecuencia y cree copias de seguridad de los archivos importantes.
Para borrar datos innecesarios de un documento, utiliza el comando Guardar como. Cuando se utiliza el comando Guardar, InDesign añade nueva información al documento, pero no quita los datos desactualizados. Sin embargo, cuando se utiliza el comando Guardar como, InDesign reescribe por completo el documento y solo incluye la información que actualmente está en el documento. Un documento que solo contiene los datos necesarios ocupa menos espacio en el disco duro y se lee e imprime más rápidamente.
Crea estilos en un documento. Para compartir estilos en los documentos, guarda los estilos y cárgalos.
Utiliza fuentes apropiadas. A la hora de elegir las fuentes de un documento, piense en el formato que desea dar al texto y cómo desea imprimirlo. InDesign funciona bien con las fuentes OpenType®, Type 1 (llamadas PostScript) y TrueType. Las fuentes dañadas o mal construidas pueden dañar el documento de InDesign o causar resultados inesperados en la impresión. Asegúrate al menos que tengan el carácter "ñ".
Utiliza la menor cantidad de marcos de texto posible para que el tamaño del documento sea menor y la maquetación fácil de editar.
Utiliza el formato de archivo de gráficos apropiado. A la hora de crear los gráficos de un proyecto, piensa en cómo vas a imprimir el documento. Si vas a imprimir el documento en un servicio de impresión comercial, pregunta qué formatos gráficos funcionan mejor con el dispositivo que utilizan. El servicio de impresión comercial también debe indicar sobre la resolución óptima que deben tener las imágenes.
Guarda los gráficos en una ubicación externa, en otra carpeta junto al documento. No incrustes los gráficos en el documento. Al importar un archivo de gráficos, InDesign crea un vínculo al gráfico de manera predeterminada. Los vínculos ayudan a reducir el tamaño de archivo del documento y mejoran el rendimiento de InDesign. Cuando se imprime el documento, el archivo de gráficos original debe estar disponible y vinculado. Si InDesign no encuentra el original, el gráfico se imprime como una vista previa de baja resolución o como un cuadro gris.
Para asegurarse de que el documento se
imprime correctamente, comprueba que todos los vínculos están intactos y
que todas las fuentes están disponibles. Los vínculos se rompen si
eliminas, mueves o cambias el nombre del gráfico original. Utilizar las
funciones Comprobación preliminar y Empaquetar antes de entregar los
archivos al servicio de impresión comercial o archivar, es una prudente y aconsejable medida.