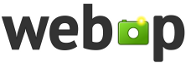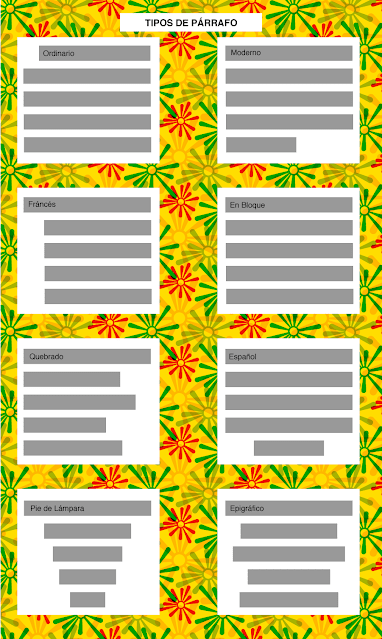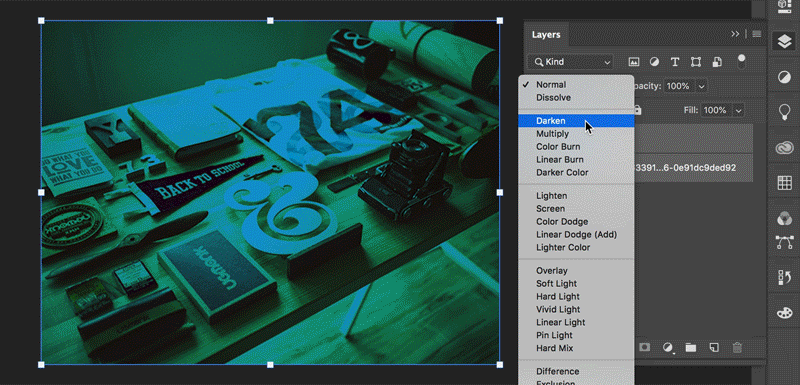Los signos de puntuación en la lengua española son:
Coma (,) - Punto y coma (;) - Dos puntos (:) - Punto (.) - Interrogación (¿?) Admiración (¡!) - Puntos suspensivos (...) - Paréntesis (( )) - Raya (—) - Guión (–) - Guión Bajo (_) - Comillas (« ») - Asterisco (*) - Apóstrofo (') - Párrafo (§) - Barra (|).
Unos son sencillos o simple, como el punto, el punto y coma, los puntos suspensivos, y los dos puntos, etc., que van detrás de las palabras.
Otros signos son dobles, como la interrogación, comillas, admiración, paréntesis, etc., y se colocan uno al principio, y el otro al final de la palabra o frase.
Reglas generales.
La aplicación de estos signos se atiene a las siguientes reglas:
Los signos sencillos se colocan inmediatamente después de la última letra de la palabra a que se une. Entre el signo y la palabra siguiente se pondrá el espacio que corresponda.
En los signos dobles, se colocará el de principio inmediatamente antes de la palabra a que inicia, separado por un espacio de la anterior, y el del fin, según indica la regla precedente.
Es de muy buen efecto que entre algunos signos: admiración, interrogación, punto y coma y dos puntos y la palabra a que van unidos se ponga un pequeño espacio, que no deberá ser mayor de la mitad del espaciado normal del resto de la línea; en general, no debe pasar de un espacio mediano.
Los signos de principio, en la interrogación y admiración, se ponen con el punto hacia arriba (¿¡) y los de fin con el punto hacia abajo (?!). Si con estos últimos termina la frase, no se pondrá el punto final, por servir ya el propio del signo.
Puntos suspensivos.
En líneas largas —más de 20 cíceros— se solían poner cinco, aunque lo ordinario es poner siempre tres.
En ordenadores Apple Mac la combinación de teclas que inserta los puntos suspensivos es Alt+punto. Cuando los puntos suspensivos van detrás de una frase interrogativa o admirativa, se pondrán detrás del signo final de interrogación o admiración, si la frase estuviera completa, y se pondrán delante si la frase queda truncada.
¿Le pediré que se case conmigo?... No tengo valor.
¡Ay, ay!... ¡Fuego!, ¡salgan de aquí!
¡Me has engañado!
¡Voto..., y no digo más, que os batanee el alma! (Cervantes)
La coma y punto y coma se ponen siempre detrás de los puntos suspensivos.
Paréntesis.
Pueden tener forma curva ( ) o recta [ ]. Ordinariamente se usa el primero.
A veces el paréntesis encierra una frase, sin ningún otro signo de puntuación.
Venía tocado (como era habitual) con una corona de triunfal laurel.
Las más de las veces va acompañado de otro signo de puntuación: coma, punto, etc., los cuales ordinariamente se pondrán fuera del paréntesis.
Si la frase encerrada es completamente independiente, el punto se pondrá dentro y no fuera.
A Cervantes se debe la primera novela moderna. (Véase sobre este particular el capítulo doce.)
En los paréntesis que indican el nombre del autor, o una fecha, o el libro de donde se toma una cita, si están en medio de la oración, llevan la coma fuera, si la hay; si están al fin, llevan el punto fuera, si no se puso antes. Como se prefiera.
El Señor, ha dicho Salomón (Prov. II, 6), es quien da la sabiduría, etc.
Todos los encamisados eran gente medrosa (Quijote, I, 19).
Vosotros seréis mis amigos si hacéis lo que os he mandado. (S. Juan, XV, 24.)
Se emplea en ocasiones el paréntesis, para encerrar las llamadas de notas. En este caso, el número o asterisco se encierra dentro, sin espacio alguno; pero el paréntesis se separará de las palabras por el espacio ordinario.
El paréntesis cuadrado o corchete, se utiliza completo en las fórmulas matemáticas cuando en ellas interviene ya un paréntesis curvo.
[56x:cX-n(d-1)]
Las palabras o sílabas sobrantes de un verso excesivamente largo se ponen al extremo de la líneas siguiente, precedidas del paréntesis cuadrado.
¡Pide España! ¡Tu nombre llevaré - donde quieras tu; [mosque honrarlo es nuestra ley!
El guión (hyphen) -
El guión medio (en dash) –
Aunque estamos bastante acostumbrados a usar el guión para relacionar conceptos, lo aconsejable es dejar éste para la separación de palabras y usar el guión medio a la hora de indicar rangos entre cifras o elementos, ya que al ser más largo produce un efecto más más estético.
Raya (em dash) —
La raya es una línea horizontal del tamaño de un cuadratín del cuerpo a que corresponde. Este signo se coloca siempre junto a las palabras o signos de puntuación.
Se emplea principalmente la raya para indicar diálogo y a veces para substituir al paréntesis o a las comas en los incisos o frases explicativas.
—¿Qué quiere tomar?
—Un vermú.
—¿Seco o con hielo?
—Seco, gracias.
A veces en los diálogos hay quienes usan las rayas, una al principio y otra al fin, para separar incisos que no forman parte de la conversación. En este caso, se pondrá delante del inciso una raya, precedida por un espacio, y al final otra raya con su puntuación correspondiente, como se hace con el paréntesis.
—Os lo demando, bellaco.
—Jamás lo tendréis —contestó el vecino—;
En el campo de la literatura es normal seguir encontrando la raya en estos casos, pero la realidad es que se está perdiendo y está siendo sustituido poco a poco por el guión medio. En parte, porque ocupa menos espacio y, por otro lado, porque hay autores que prefieren usar el guión medio en texto corrido alegando que la raya distrae demasiado.
En la actualidad se puede decir que los dos signos están considerados correctos y que su uso depende de las preferencias de cada uno.
Personalmente, yo recomiendo seguir usando la raya cuando lo que queremos es señalar algún tipo de acotación —bien sea un inciso o una intervención— sencillamente porque, al tener mayor longitud, es más apropiado para aislar elementos.
Guión.
El guión es una rayita horizontal más pequeña que la raya, que se emplea al final de línea para la separación de sílabas. No deben dividirse los vocablos de dos sílabas ni dejarse para otra línea la sílaba constituída por las dos últimas letras de una palabra, ya que, fácilmente, estrechando el espaciado, caben en la línea anterior.
Es grave incorrección tipográfica separar la primera sílaba de una palabra cuando es una vocal o un diptongo. Así, estaría mal separado e-vadir, au-yentar.
Tampoco se deben separar las vocales que se encuentran en medio de palabra:
dese-ado, ace-i-te, hero-ísmo.
Cuando haya palabras compuestas, si ocurre dividirlas, se hará separando los componentes:
vos-otros, des-peinar, bis-nieto.
Se evitará que haya más de tres guiones finales en líneas consecutivas de medidas largas, y más de cuatro en medidas cortas; pues ofrecen a la vista mala presentación y descuido en la composición.
Comillas.
Se emplean para encerrar las frases que se traen como citas de otro autor. Las comillas españolas clásicas son las angulares «» .
Lo dijo Terminator, «Sayonara, baby».
A veces se entrecomillan, por carencia de tipos, las palabras que deberían ir en cursiva o negrita.
El orden de jerarquía de las comillas es «"'españolas - dobles - simples'"».
Para los casos en que se encontraran junto a las comillas otros signos de puntuación, se seguirán las mismas reglas que las aplicadas en el paréntesis.
Cuando la cita tiene más de un párrafo, se colocan las comillas iniciales al principio de cada uno de ellos y las finales solamente al fin del último.
En teclados españoles de Apple se invocan las comillas con Opc+May.+Tecla { (junto a la Ñ) y alt+May.+Tecla } (a la derecha de la anterior).
Consejos de la RAE
Asterisco.
Es una estrellita de muy variado empleo. Se usa como llamada de nota, encerrada en un paréntesis o sola sobre la última letra de la palabra de referencia.
Cuando razones de prudencia aconsejan omitir el nombre de una persona, pueblo o cargo, etc., suele éste substituirse por tres asteriscos; los cuales o bien acompañan a la inicial como formando palabra, sin espacio intermedio y con espacio detrás, o van simplemente solos, con espacio a ambas partes.
El presidente de *** visitaba el museo a menudo.
Usasé también en forma triangular u horizontal para separar las diversas partes de un capítulo o artículo. En este caso se colocan en el centro de la línea.
* * *
Apóstrofo.
El apóstrofo es hoy un signo de escaso uso en nuestro idioma, e indica la omisión de una vocal. Se emplea sin espacios intermedios.
¡Tira p'allá!
Párrafo.
El párrafo o calderón es un signo ortográfico hoy día condenado a desaparecer; apenas se utiliza, no parece tener utilidad. Quizá se pudiera utilizar como hiperenlace en libro electrónico.
Aparece junto a la numeración de los epígrafes que encabezan las divisiones de un capítulo, en ciertas publicaciones académicas. En este caso hay un espacio entre él y el número siguiente.
§ II. De la revolución racial.