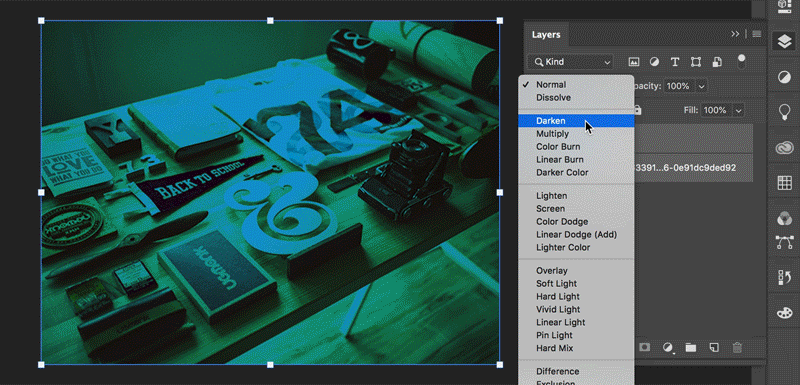El espacio de trabajo de Relleno según el contenido permite la edición interactiva de la imagen. Utiliza la previsualización del resultado en alta resolución para perfeccionar el área de muestreo y así ajustarás la configuración para obtener mejores resultados.
Selecciona el objeto que desee eliminar, la herramienta Selección de objetos, la herramienta Selección rápida o la herramienta Varita mágica.
Abre Edición > Relleno según el contenido.
Expande los bordes de selección alrededor del objeto con la herramienta Lazo de la barra de herramientas izquierda, o con clic en el botón Expandir una o varias veces de la barra de opciones situada de la parte superior. Si amplias demasiado la selección, utiliza Contraer o Deshacer para reducir los bordes de selección.
Herramientas para ajustar las áreas de muestreo y relleno
Herramienta Pincel de muestreo: pinta en la ventana del documento para añadir o quitar áreas de imagen de muestreo utilizadas para rellenar la selección.
Para editar el área de muestra selecciona el modo Sumar o el modo Restar en la barra Opciones de herramienta y pinte sobre las zonas de la imagen que deseas incluir o descartar.
Para alternar entre los modos Sumar y Restar, pulsa la tecla Alt (Windows) u Opción (macOS) mientras pintas. Para aumentar o disminuir el tamaño del Pincel de muestreo, tenemos la opción Tamaño en la barra Opciones de herramienta o las teclas de corchete de apertura ([) y cierre (]).
Herramienta Mano y Herramienta Zoom funcionan igual que en el modo estándar en PS, incluidos los atajos.
Ajuste de configuración de Relleno según el contenido
Mostrar área de muestreo: para mostrar el área de muestreo o el área excluida como superposición en la imagen en la ventana de documento.
Para restaurar al área de muestreo predeterminada, haz clic en el icono Restablecer () situado al lado de la opción Mostrar área de muestreo.
Opacidad: controla la opacidad de la superposición mostrada en la ventana de documento.
Color: asigna el color a la superposición mostrada en la ventana de documento.
Muestra la superposición en el área de muestreo o el área excluida. Elige una opción: Área de muestreo o Área excluida.
Opciones del área de muestreo
Aquí determinas el área de muestreo de la imagen en la que deseas que Photoshop busque píxeles de origen para rellenar el contenido.
Automático: seleccione esta opción para utilizar contenido similar al de los alrededores del área de relleno.
Rectangular: utiliza una región rectangular alrededor del área de relleno.
Personalizados: define manualmente el área de muestreo. Utilice la herramienta Pincel de muestreo para ampliar el área de muestreo.
Muestrear todas las capas: muestrear los píxeles de origen de entre todas las capas visibles del documento.
Ajustes de relleno
Adaptación de color: permite que el contraste y el brillo se adapten para un mejor ajuste. Es útil para rellenar el contenido con cambios graduales de color o de textura. Elige la mejor opción de entre: Ninguna, Predeterminada, Alta o Muy alta.
Adaptación de color: ayuda para rellenar el contenido con cambios graduales de color o de textura.
Adaptación de rotación: permite rotar el contenido para un mejor ajuste. Esta configuración resulta útil para rellenar el contenido con patrones rotados o curvos. Elige en la lista desplegable: Ninguna, Baja, Media, Alta o Completa.
Escala: con esta opción, el contenido podrá redimensionarse para un mejor ajuste. Puede servir para rellenar contenido con patrones repetitivos de diferentes tamaños o en perspectiva.
Reflejo: el contenido podrá voltearse horizontalmente para un mejor ajuste. Resulta útil en las imágenes con simetría horizontal.
Para restablecer los ajustes predeterminados de relleno, haga clic en el icono Restablecer () del menú.
Ajustes de salida
Enviar a: aplique el Relleno bien a la Capa actual, a una Nueva capa o Duplicar capa.
Haga clic en Aplicar para aprobar el relleno y mantener el espacio de trabajo abierto. Podrás realizar una nueva selección con la Herramienta Lazo y Rellenar sin salir del Espacio de Trabajo.